
本文适用于在使用(iHNUST无线连接)时,有无线网络不稳定、WiFi信号未满格、有的断连现象的故障
本文会持续更新
首先请按照以下指导确认自己寝室的AP是否在正常工作
如果按照以上指导发现对应寝室号为红色,则说明寝室内校园网设备有故障,则请先按指导报修,报修后就会恢复。如果显示为绿色,再查阅以下步骤。
一 手机、平板等设备
1.安卓系统请先关闭类似“WLAN+”、“WiFi管家、”“WiFi万能钥匙”、“网络助理”等等的一类“无线WLAN智能助手助理”,这些助手可能会导致登录页无法自动弹出、甚至无法主动进入、以及掉线。
2.手机、平板等各类移动端设备,系统默认已设置好,一般无需做特殊调整。因此,网络不畅时请先使用系统自带的“还原网络设置”功能。注意“不需还原整机设置,仅仅是还原网络设置”。
3.还原网络设置的具体操作步骤,各品牌各型号设备都不相同,不便在此一一展示,根据自己的手机型号在搜索引擎搜索“XXX手机如何还原网络设置”即可轻松获得教程。
(iOS设备还原网络设置后,其“自动加入”和“自动登录”开关也会被还原默认设置,快捷指令用户记得及时正确调整,具体调整方式见快捷指令使用教程。)
二 Windows电脑(以Windows10为例)
win7步骤相似,在本节末尾有一个win7的链接
因操作系统更新,或各类电脑管家等优化软件可能会自动在后台更改系统设置。因此一次设置不一定是永久有效;当故障重现时,重新设置一次即可。
2.1 将漫游灵敏度选项“关闭”或“调至最低”
2.1.1 打开“网络和Internet设置”
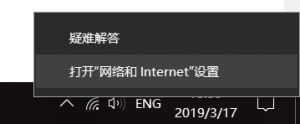
右键点击右下角WiFi标志,点击打开“网络和Internet设置”
2.1.2 选中左侧“状态”,再点击右侧“更改适配器选项”
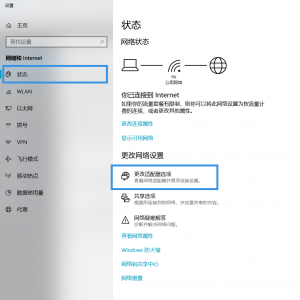
2.1.3 进入WLAN属性
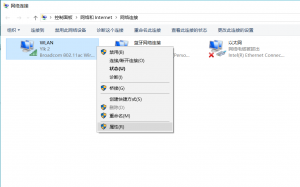
右键点击“WLAN”,再点击属性
注:根据个人系统不同,此处名称可能是WLAN *、无线局域网等。
2.1.4 点击配置
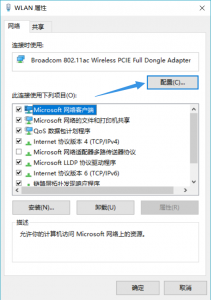
2.1.5 点击高级选项卡
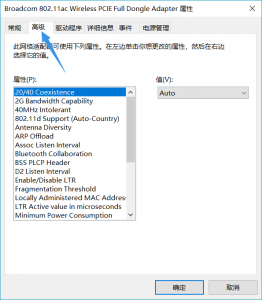
2.1.6 在属性列表中找到漫游灵敏度
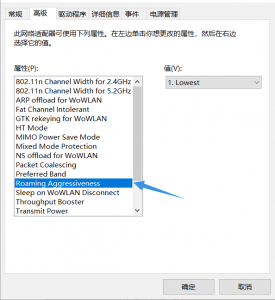
注:根据个人无线网卡的型号不同,上图所示的属性列表也不相同
漫游灵敏度的英语一般翻译为:Roaming Aggressiveness
如果你的无线网卡此列表没有漫游灵敏度,试着找一下类似意思的翻译。
如果依然没有,请跳到步骤2.2。
2.1.7 将漫游灵敏度的值调整为“关闭”,若没有关闭则调为“最低”
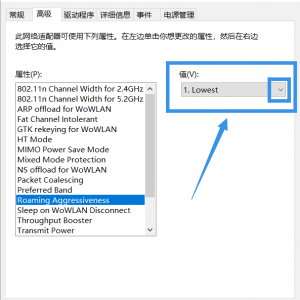
点开右侧值的下拉菜单,选择关闭(Disable),没有关闭则选择最低(Lowest)。
根据个人无线网卡的型号不同,值中的描述也不相同。
记得点击确定,保存设置。
2.2 从系统记忆忘记iHNUST
2.2.1 管理已知网络
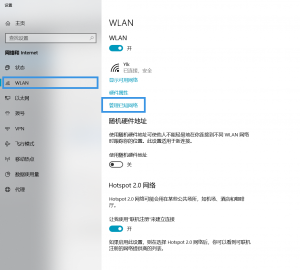
打开“网络和Internet”设置,选中左侧WLAN,点击右侧管理已知网络。
2.2.2 忘记所有包含iHNUST的WiFi项目
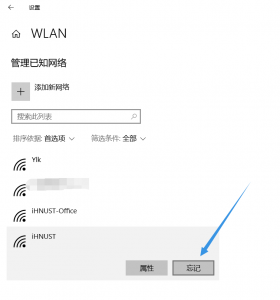
分别选中包含有iHNUST的WiFi,点击忘记。
2.3 重新启动windows
重新启动后,
再执行步骤1检查是否设置成功,如未成功,重新执行步骤1-2,
若设置成功,重新连接iHNUST即可。
win7注:
步骤1:“关闭”或“调低”漫游灵敏度与win10步骤相似
步骤2:忘记iHNUST的百度百科链接:https://jingyan.baidu.com/article/647f0115dd61a77f2148a88a.html
2.4 若按照上述步骤设置后问题依旧
可尝试升级无线网卡驱动(通过360、QQ等主流驱动升级软件)
升级完成后再执行上述1-3步骤。
如果依然无效,可以通过本文末尾联系方式联系技术支持。
显示已连接但是没
有网速
果然没什么用 没关系 也就凑个热闹 来看看sheep过的怎么样
可以加群找管理帮你看看
我就来找吴亦凡充个电
没什么用
说好的windows7 呢
第三节和第四节之间,win7注
就是点进来看看
根本没有调整漫游灵敏度呀
有用