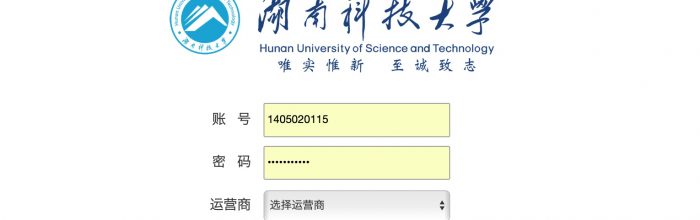
不用再经常调整系统设置,也不用等系统弹页面登录,也不用每次输入密码,只需轻点一下启动捷径。你可以选择使用“登录iHNUST”捷径登录。
如果你选择使用了“登录iHNUST”捷径登录,那么就不会有本文标题所描述的问题,以下的内容就可以忽略了。
第一次网页登录时,系统会主动提示是否保存密码,这时如果不小心拒绝或关闭了此功能,那么系统以后都不会再骚扰你了,需手动去系统设置中打开。
设置步骤:
(以运行“iOS 12”的iPhone为例,其它iOS版本设置步骤可能不同,但相似)
1 设置 -> 密码和账户
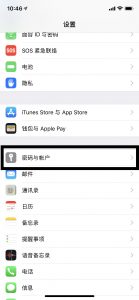
2 “自动填充密码”开关打开
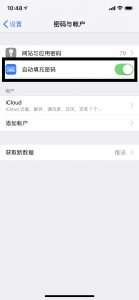
此开关打开后,再去输入账号密码尝试登录,系统应会自动再次提示保存账号密码,记得点击接受哦。
如果系统没有提示保存,则操作如下:
点击上图中的“网站和应用密码”->右上方”+”按钮:(对照输入以下信息)
网站:login.hnust.cn
用户名:(你的学号/工号)
密码:(你的密码)
3 系统提示保存账号密码并存储成功后,登录时自动填充账号密码步骤如下:
3.1 自动弹出登录页面,点击账号输入框,弹出键盘,如下图所示,点击自己的学号
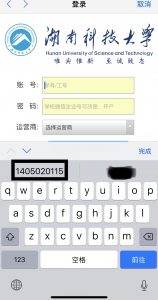
可以保存多个账号密码,比如右边的测试账号被小编挡住了。
3.2 然后提示验证“指纹ID”或“面容ID”,验证成功后账号密码会自动填充
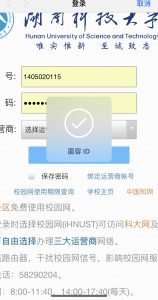
然后手动选择运营商(Emmmm,iOS系统暂不支持保存这个)。
以下是低于iOS 12系统版本的设置参考:
首先,我们进入设置->Safari浏览器->自动填充->开启名称和密码



然后再进入 设置->账户与密码->应用与网站密码->添加密码,在网站栏填写校园网验证页面网址192.168.254.226,用户名填写网络账号,密码填写网络密码



然后点击完成,保存成功。
从此以后连接校园网时弹出验证页面,先点击账号框,然后在键盘上方会弹出网站密码项,选择你之前保存的密码(再验证“指纹”或者“面容ID”),即自动填充密码。


评论已关闭